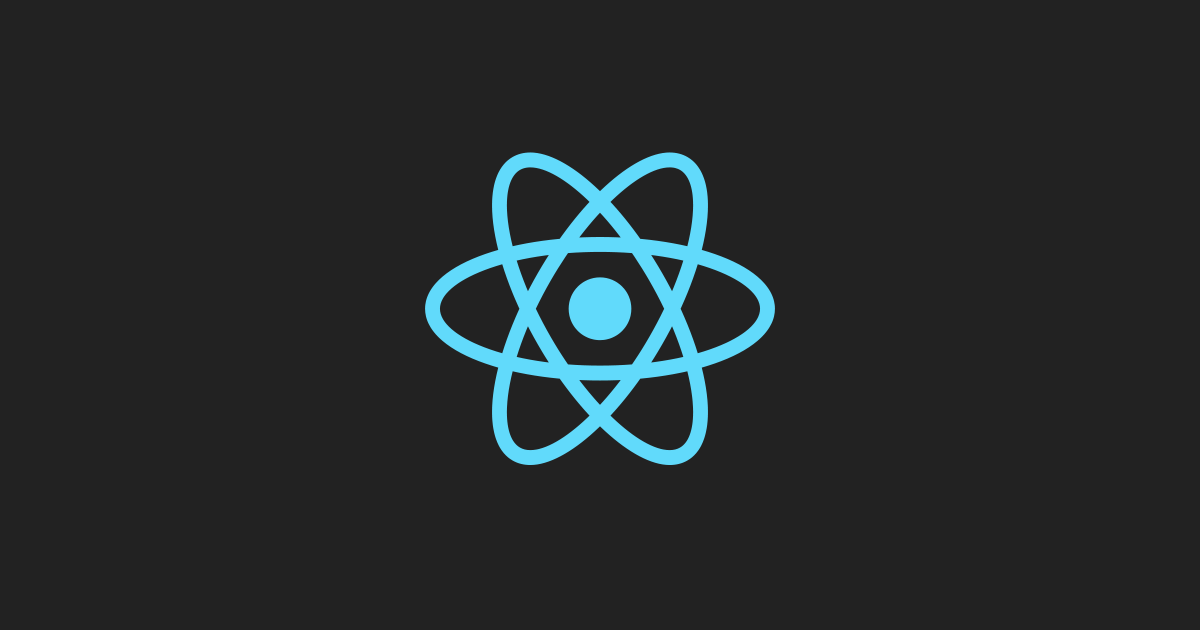
#3.0 Introduction
- terminal에서 원하는 폴더로 가서 다음 코드를 친다
expo init WorkHardTravelHardApp --npm-전에 했던거와 같이 아래 사진에서 그냥 blank에서 엔터친다.

#3.1 Touchables
- 우리가 만들 어플 디자인 링크
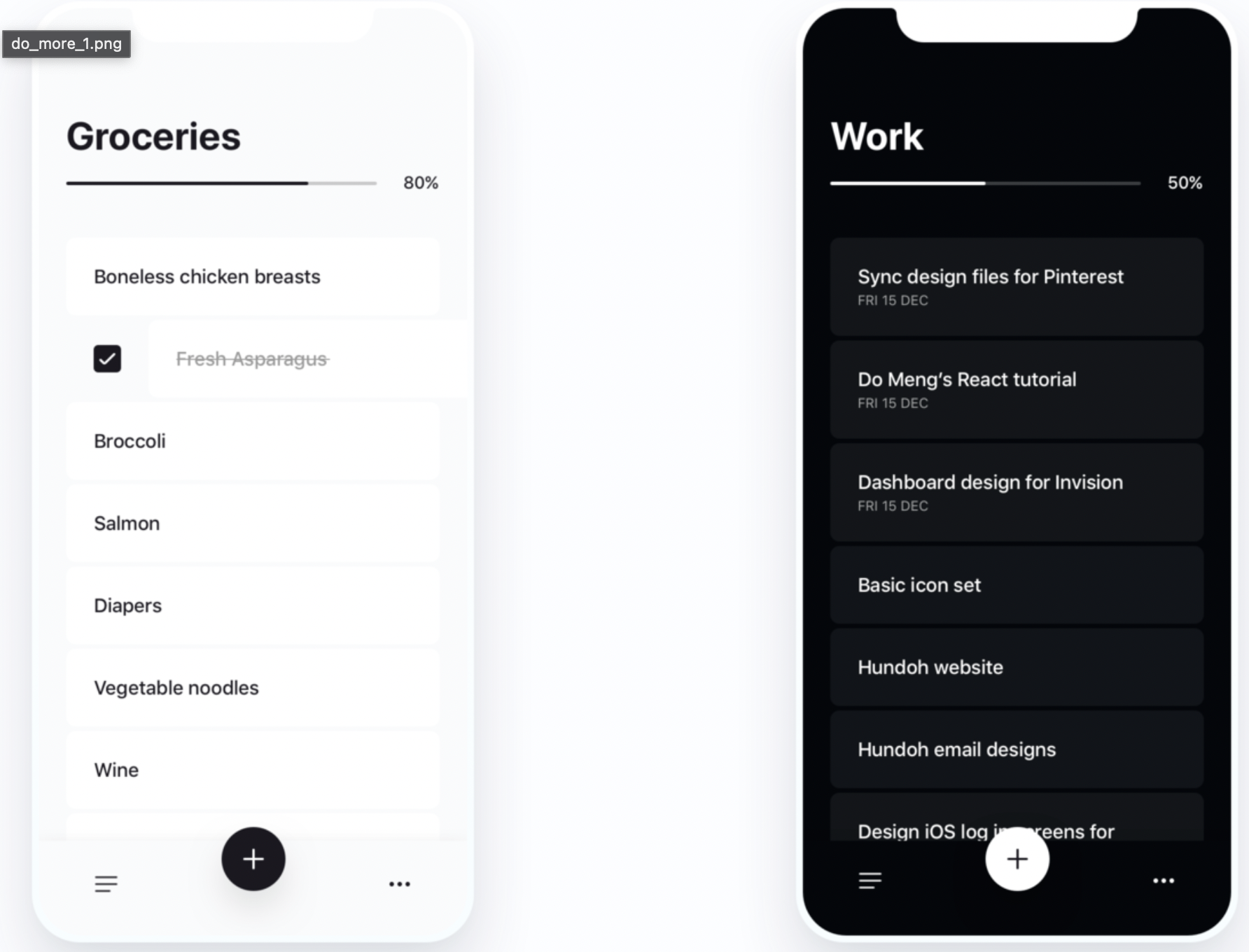
- 우선 맨 위의 'Groceries', 'Work' 라고 적혀있는 곳에 해당되는 헤더를 만들 예정.
- Styles 의 paddingVertical, paddingHorizontal 은 css에는 없는 속성들.
Button components
(1) TouchableOpacity : sort of a view(a box?) that is ready to accept or listen for pressing events. It has animation included. -> 터치하면 투명도? 애니메이션이 있음
(2) TouchableHighlight : has more props than touchableOpacity. Allows you to specify the background color when clicked.
- onPress 속성이 가장 중요. 유저가 touchable을 눌렀을 때 실행할 이벤트를 넣어야 함.
- onLongPress 등이 있음
<TouchableHighlight onPress={() => console.log("pressed")}>
<Text style={styles.btnText}>Travel</Text>
</TouchableHighlight>- 요런식으로 onPress안에 뭐든지 넣어주기만 하면 눌렀을 때 투명도 변함.
(3) TouchableWithoutFeedback : 터치는 가능한데 ui는 아무런 변화가 없음.
(4) Pressable : 눌러도 아무런 변화 없음, 상대적으로 새로 나온 것. 다양한 props존재, 공식 문서에서 얘를 좀 더 가지고 갈 가능성이 보임 ( 나중엔 touchable은 사라질수도?)
#3.2 TextInput
keyboardType 속성 : 키보드의 타입을 바꿔준다.
<TextInput
keyboardType="number-pad"
placeholder={working ? "Add a To DO!" : "Where do you want to go?"}
style={styles.input}
></TextInput>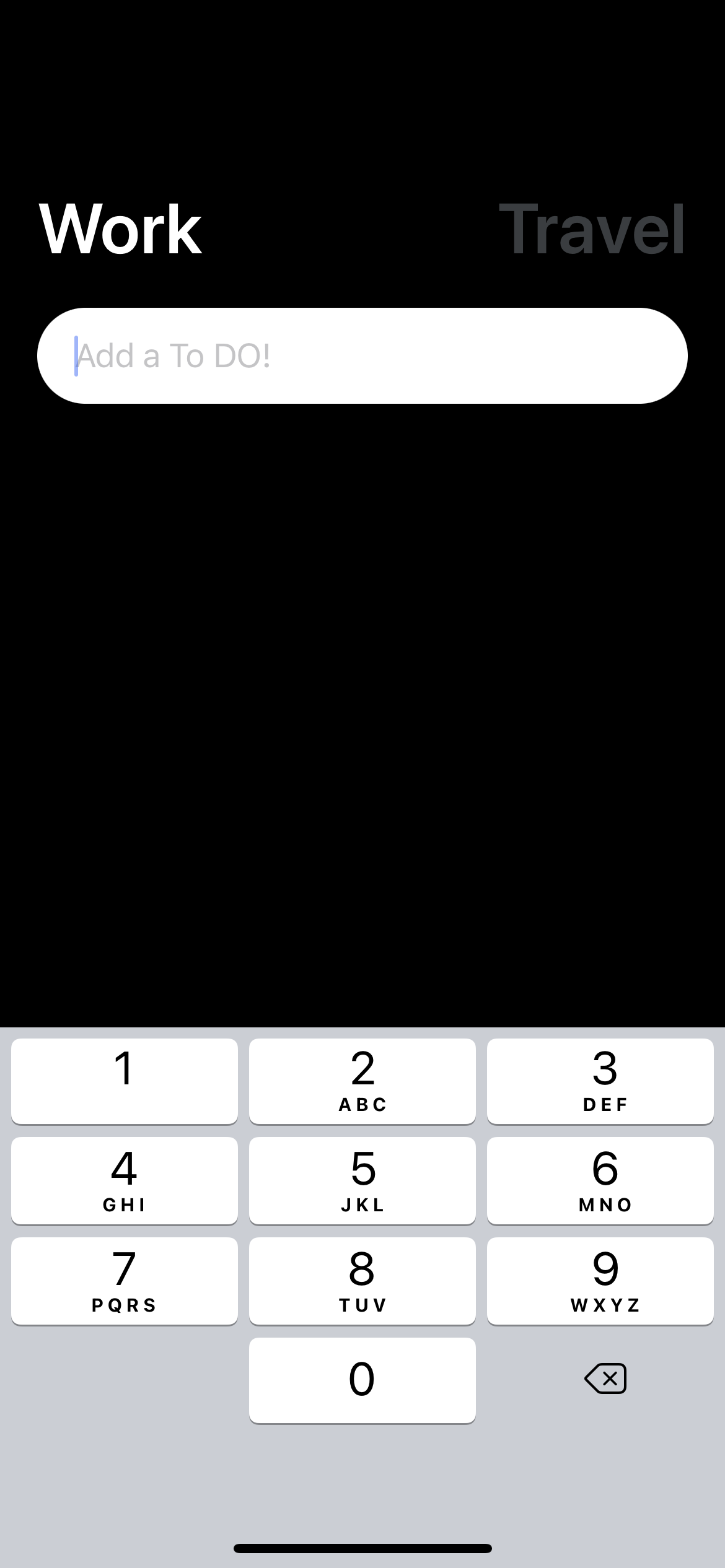
textinput에 쳐진 텍스트는 'onChangeText' props를 통해 알 수 있음.
const onChangeText = (event) => console.log(event);<TextInput
onChangeText={onChangeText}
returnKeyType="send"
placeholder={working ? "Add a To DO!" : "Where do you want to go?"}
style={styles.input}
></TextInput>
#3.3 To Dos
- Object.assign(target, source, new) : combine 2 objects! -> useState()에 쓸 것
#3.4 Paint To Dos
- {객체} 와 {...객체} 의 차이
const obj = {asdf : "asdfff"};
const test1 = {...obj} //an object that has another object inside.
const test2 = {obj} //an object that has the content of obj object.obj : Object {
"asdf": "asdfff",
}
test1 : Object {
"asdf": "asdfff",
}
test2 : Object {
"toDos": Object {
"asdf": "asdfff",
},
}콘솔로 찍어보면 이렇게 차이가 났다.
객체 앞에 ...을 넣으면 그 내용만 들어가게 되고, ...을 넣지 않고 그냥 넣으면 키 값으로 객체명이, 밸류로 객체 전체가 들어가는 객체가 만들어진다.
- object.keys(obj) function : obj객체의 키들을 요소로 갖는 배열을 만들어줌!
const toDos = {"12345678": {text : "study CS", work: true}, "12345679": {text: "study NR", work: true}};
Object.keys(toDos); //["12345678", "12345679"]
Object.keys(toDos).map(key => toDos[key])
// 0: {text : "study CS", work: true}
// 1: {text: "study NR", work: true}
#3.5 Persist
- 데이터를 핸드폰에 저장해보자.
- expo 에서 asnycStorage 패키지를 사용할 것임. 링크 >
expo install @react-native-async-storage/async-storagezsh 터미널에 위 코드 작성해주면 엑스포가 알아서 버전에 맞는 패키지 다운 받음.
- 그리고 react native 사이트에 가서 import 하는 코드 복붙
import AsyncStorage from '@react-native-async-storage/async-storage';- localStorage랑 비슷한 역할. 키밸류값으로 들어가는데, value는 항상 stringify한 후에 사용해줘야함.
다음과 같이 사용함.
const saveToDos = async (toSave) => {
await AsyncStorage.setItem("@toDos", JSON.stringify(toSave));
};key에는 앞에 '@' 넣어줌.
#3.6 Delete
- todo마다 버튼을 만들어서 삭제해볼것.
const deleteToDo = async (key) => {
//create a new toDos that 'without' the todo that has the parameter key
const newToDos = { ...toDos };
delete newToDos[key];
setToDos(newToDos); //화면에 보여줄 todo리스트 저장
await saveToDos(newToDos); //로컬 메모리에 새로운 todo 리스트 저장
};
- Alert 사용해서 삭제하기 전 사용자에게 묻기. docs 링크 >
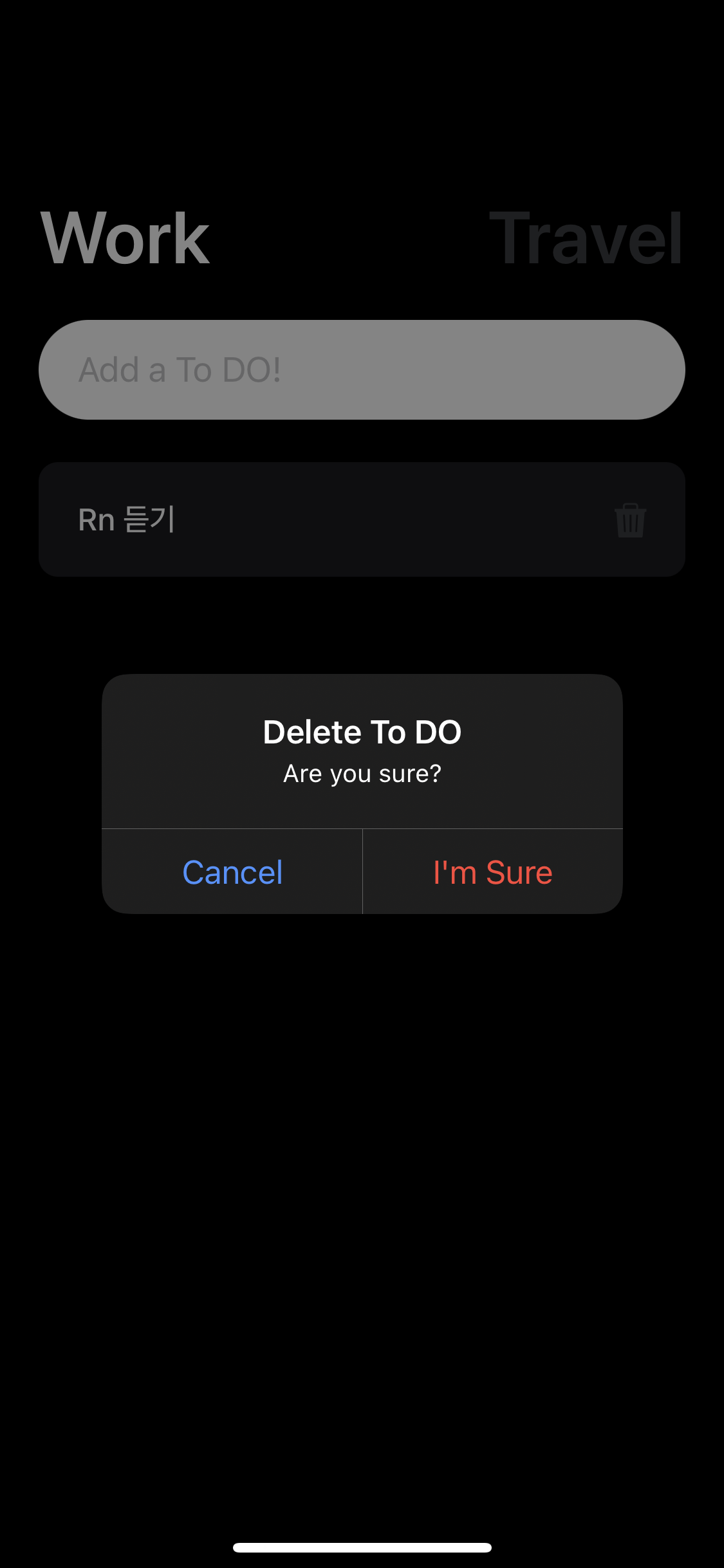
#3.7 Recap
- Everything starts from the header. - our's have touchableOpacity
1. TouchableOpacity : views that have an animation.
props : onPress 해당 뷰를 누를 때 일어날 일
2. '...'을 이용하면 객체의 '내용'만 가져오는 거임.
3. <TextInput>
props -
returnKeyType : 제출(엔터)키에 보여줄 것
opChanageText : 텍스트가 바뀔 때, 사용자가 뭘 칠 때
onSubmitEditing : 제출(엔터)키 눌렀을 때
4. Alert : text, onPress, style(only ios)
#3.8 Code Challenge
1. work, travel 중 사용자가 마지막으로 있던 모드로 켜지기 (async사용)
2. 투두를 완료했는지 안했는지 체크 (todos에 completed: true/false등 추가)
** We should not mutate the state!
3. Allow the user to edit the text!
'Frontend' 카테고리의 다른 글
| [React Redux] Redux Middleware, redux-logger (0) | 2023.09.22 |
|---|---|
| React Redux 기초 개념 정리 - Redux Middleware, redux-logger (0) | 2023.09.22 |
| [React Native] 노마드 코더 React Native 무료 강의 내용 정리 #2 Weather App (0) | 2022.05.04 |
| [React Native] 노마드 코더 React Native 무료 강의 내용 정리 #1 Introduction (0) | 2022.05.03 |
| [Vue] JavaScript radio 버튼 checked value 가져오기 (3) | 2021.12.02 |
